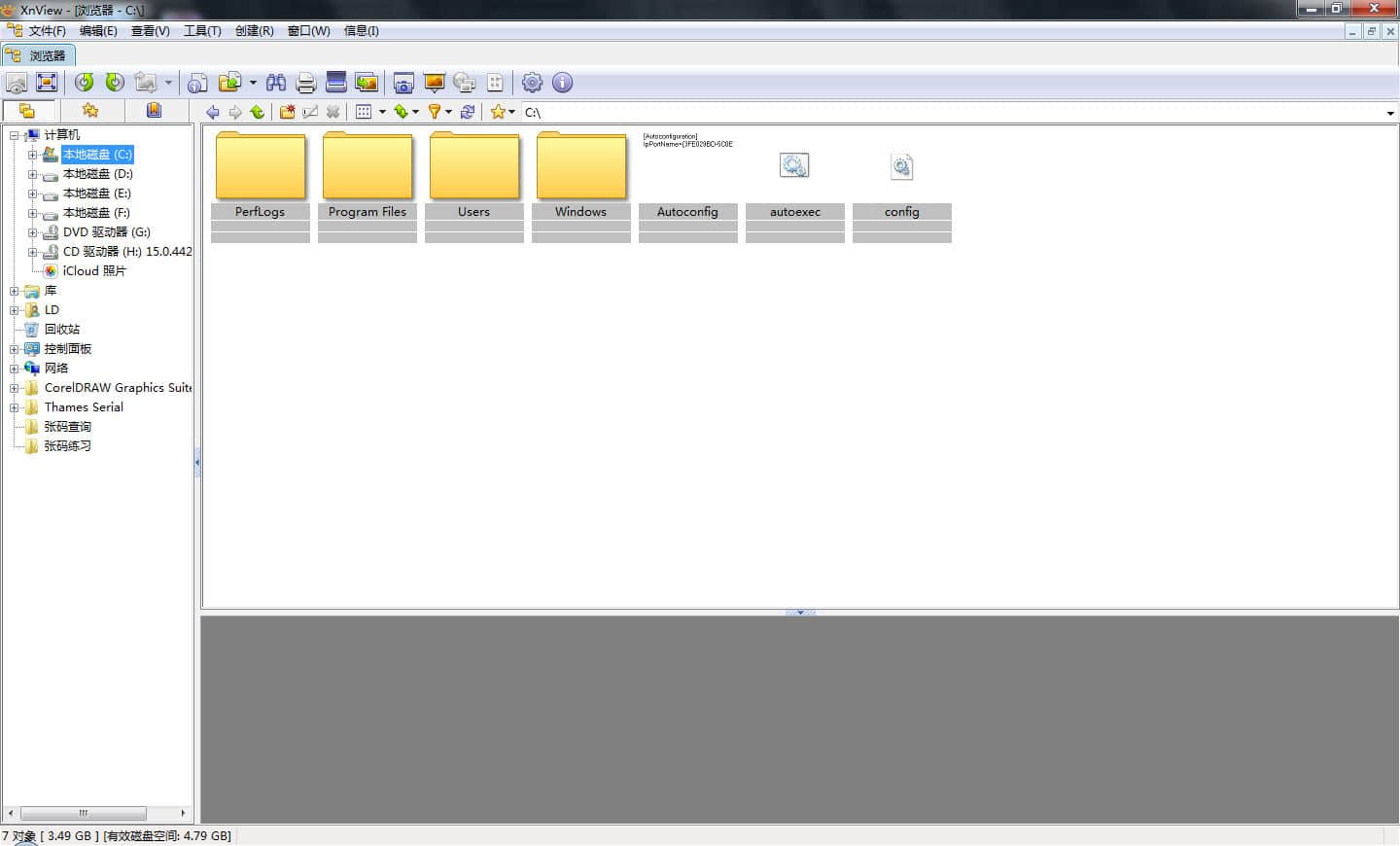tmux
自screen之后tmux早已身名远扬,然而这个东西对于一般人来说好像并没有什么卵用,好像还比较麻烦。这也是我以前的看法。主要原因就是iterm2已经非常完美了。iterm2的好用一定程度上掩盖了tmux的光辉。因为iterm2是开箱即用,tmux不配置不一定用的舒服。直到某一天我在youtube上看到了2个视频,我知道我该改改了:)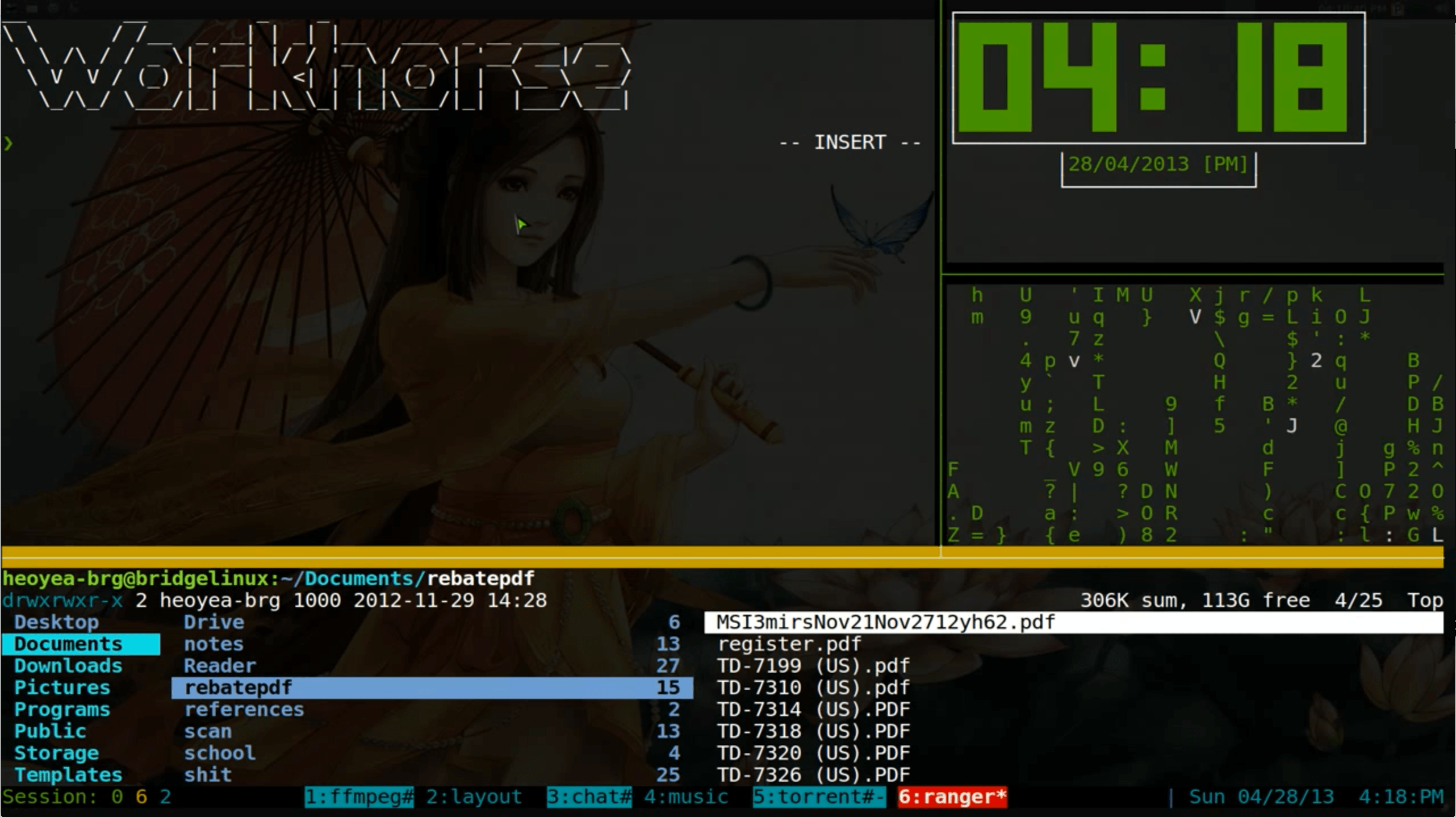
我个人也是刚入门,下面介绍一些基本知识,希望对读者有所帮助.
基本概念
- tmux分客户端和服务端,这个docker这种是很相似的,我们操作的只是针对客户端,服务端以守护进程运行,这样实现了我们退出后下次再进入依旧保持了运行状态
- session:比如你在公司有个工作环境,在家里又是另外一个工作环境。这2个环境差别非常大。那么就使用2个不同的session
- window:你在工作环境中要打开多个软件,聊天的、BT下载的、听歌的etc
- pane:一个软件要分成多个区域输出
- 当然一般来说越少是越方便切换的。就个人来说一个session就够了,主要切换来自于window和pane
- tmux主要来说最重要的就是对各个窗口的切换排列管理,各种键位绑定也是用于对窗口的切换
windows,pane基本设置
和vim一样tmux也是使用一个主要的prefix key,先输入prefix key之后再输入绑定的字母执行操作.下面就将我从多个地方copy来的配置解释一番-_-
设置成C-a,同时解绑原来的C-b,最后的bind a的作用就是:C-a本来是回到行首的快捷键,被tmux使用之后使用此设定变成了C-a-a到行首
1 | set -g prefix ^a |
之后就是对window和pane的快捷键设定,本人使用vim相似的快捷键设定。这个好像没啥好说的,比如hjkl在pane中移动,s、v分屏,使用<、>、+、_对pane进行大小的改变,使用C-u、C-d进行交换,使用q、C-q进行关闭pane和window,举个例子
1 | bind k selectp -U |
使用-r(recursion)就能够输入一次<之后马上多次输入<、>有效,这对于调整大小时是非常有用的。。。,没有被重写的配置基本都是非常好记的单词,c、n、w、d记这些都是毫不费力的
鼠标、复制及清屏设置
如果你不进行其他设置可能用几下动一下鼠标上下翻一下,就会高呼WTF。毕竟完全不动鼠标的大神不多,我还是打开鼠标设置吧,这样也能同时使用鼠标进行上下滑动了,其次复制也和以前不一样了,特别是如果你分了2个竖向的pane,这样和以前一样用鼠标复制就出问题了,当然你可以用z(zoom)全屏当前的pane,然后用鼠标复制。然而一个vim党是不会这样做的T_T。下面是设置
1 | setw -g mouse on |
这样复制好像变得复杂了。。。需要先进入选择模式C-a-ESC-v选择需要复制的内容后再执行y复制到tmux的缓冲区,另外像tmux和vim这种的粘贴板是独立的,和osx系统的粘贴板不共通,如果要再复制到系统粘贴板,此时再使用C-a-C-c,好像是比较复杂啊。。你可以按住option再用鼠标选择也是直接复制到系统粘贴板,要让vim和tmux和系统粘贴板通用,你需要brew install reattach-to-user-namespace安装。另外iterm2其实是可以让他们共用的,下图选中Applications in terminal may access clipboard也能达到同样的效果,不过下面的参考文章有说有缺点-_-我就听了他的了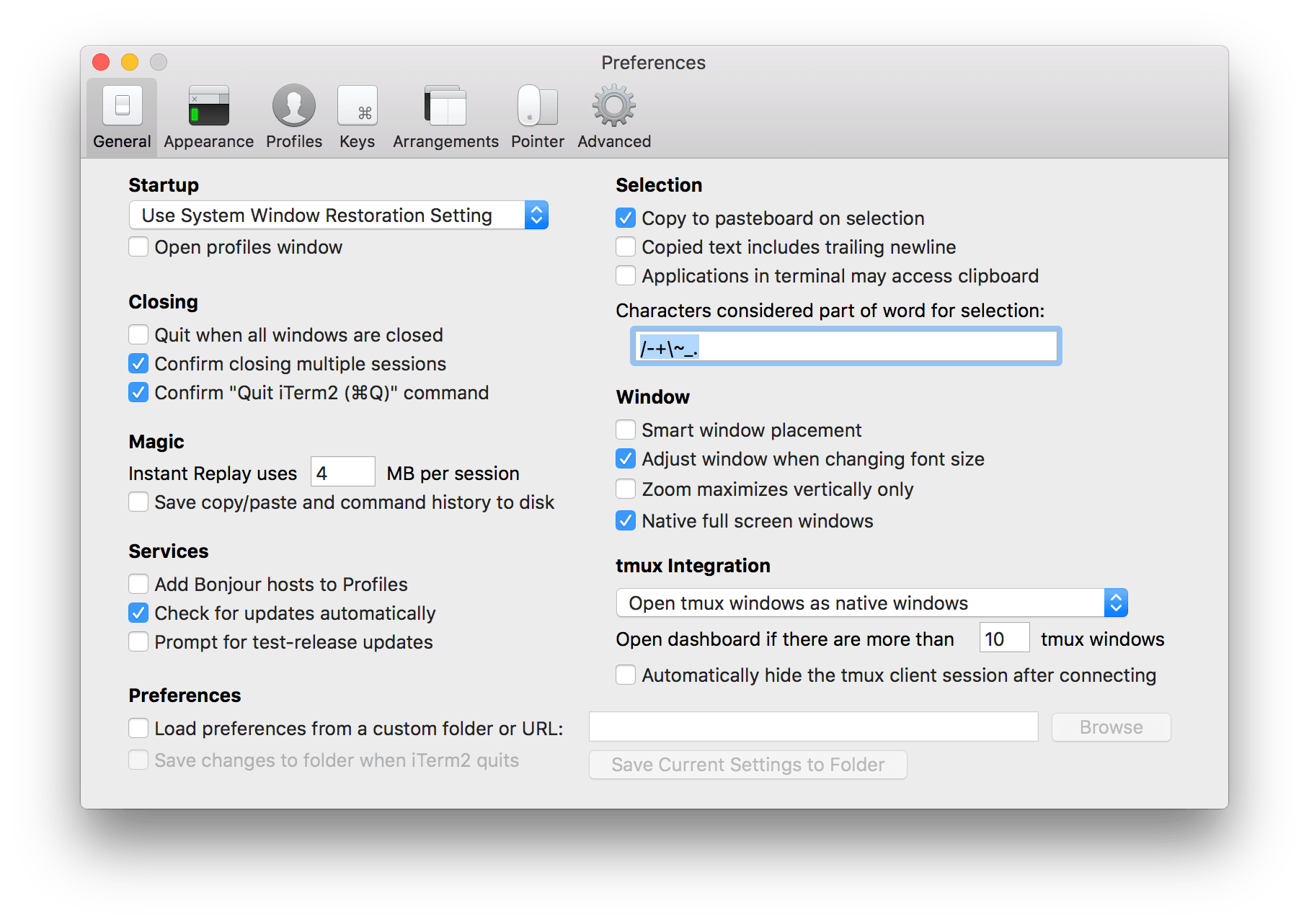
再就是配置重载和清屏
1 | #bind -n C-l send-keys 'C-l' |
就好像command+k完全清屏,tmux也可以,不过需要配置(这个完美清屏命令找了很久),-n表示不需要先按prefix key直接使用C-k就调用了,另外不要将C-l设置为清屏,会让TAB补全失效
状态栏
配置一个好看的状态栏好像还是比较困难的,我比较偷懒就直接使用了tmux-powerline和tmux-colors-solarized,下面是效果
注意配置powerline的时候可能需要在~/.zshrc中加入PS1="$PS1"'$([ -n "$TMUX" ] && tmux setenv TMUXPWD_$(tmux display -p "#D" | tr -d %) "$PWD")'有的时候修改配置可能需要tmux kill-server后重新进入才能看到效果
在状体栏的配置会看到这种set-option -g status-bg colour235,colour235是什么鬼颜色。真是不好猜啊,可以单独开一个pane打印输出所有256种颜色,自己对比修改成喜欢的颜色
1 | for i in {0..255} ; do |
其他
我们设置好了之后可能需要在打开iterm之后就直接进入tmux,否则岂不是白忙活(≧▽≦)/啦啦啦,很简单,在iterm的设置页profiles→General→Send text at start中填入tmux attach -t init || tmux new -s init,更有用的是在我们远程到vps上的时候直接进入到tmux,设置一个别名如下alias hg="ssh -t hg \"bash -c 'tmux a -t init || tmux new -s init'\""这样我们执行hg的时候就新建一个session或者连接到已有的session
如果我们本地开一个tmux,然后远程连接vps,vps再运行tmux,这会造成嵌套使用。特别是当你的prefix key还是一样的时候。。。悲催了,你所输入的快捷键只会被本地的tmux处理而不会被远程的tmux响应,要处理这个问题可以将2者的prefix key设置成不一样,比如一个为a另外一个为s。或者使用iterm单独开一个窗口,我更推荐后者,因为设置成不同的prefix key输入快了可能就输入混淆啦。
另外,使用了tmux显著增加了iterm2的耗电量,估计是我设置的那个状态栏显示上传下载流量导致的,每几秒刷新执行一次shell或许挺耗电.
参考
A tmux Primer
gotbletu youtube playlist
Making the clipboard work between iTerm2, tmux, vim and OS X.
How does the tmux color palette work?

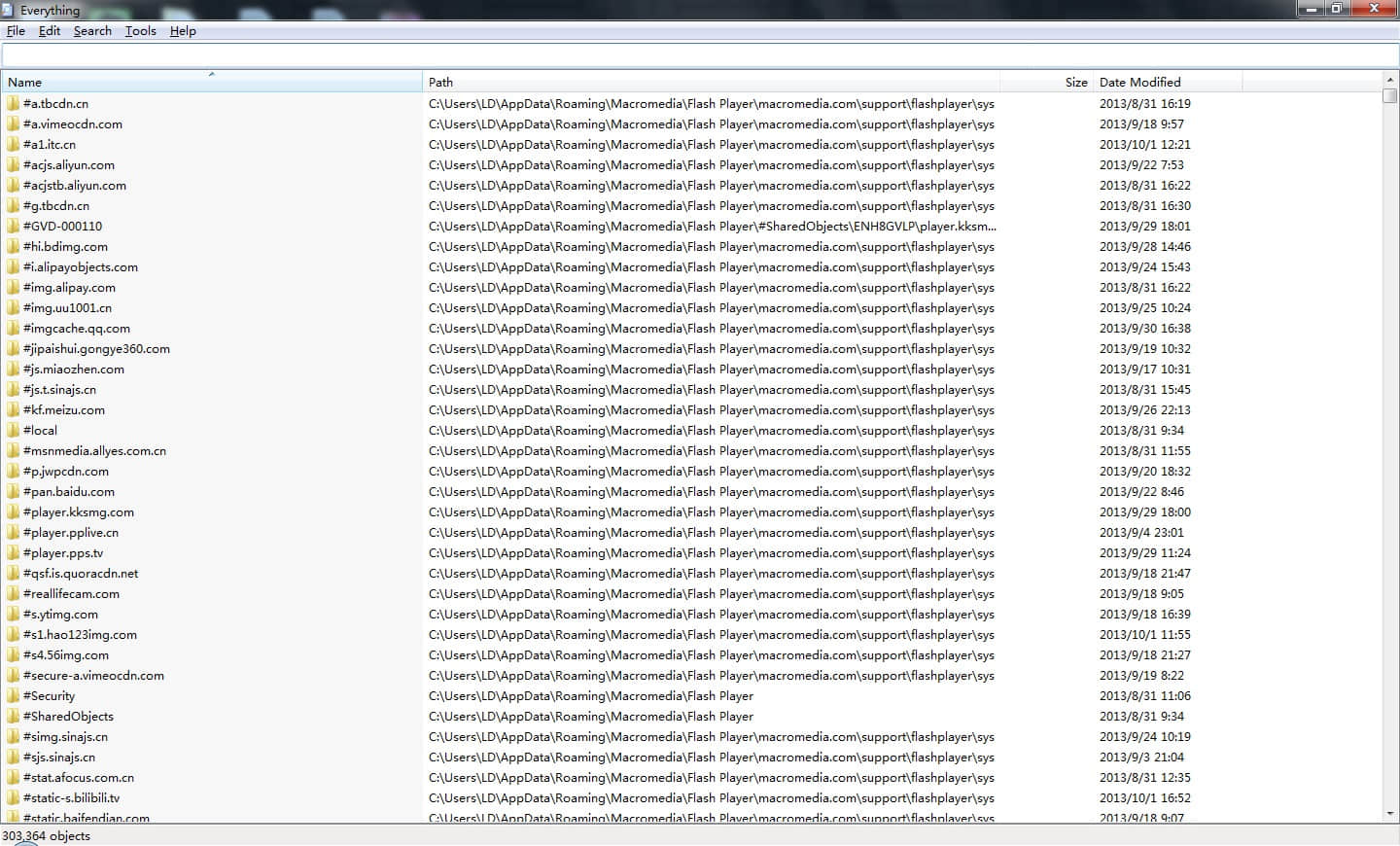
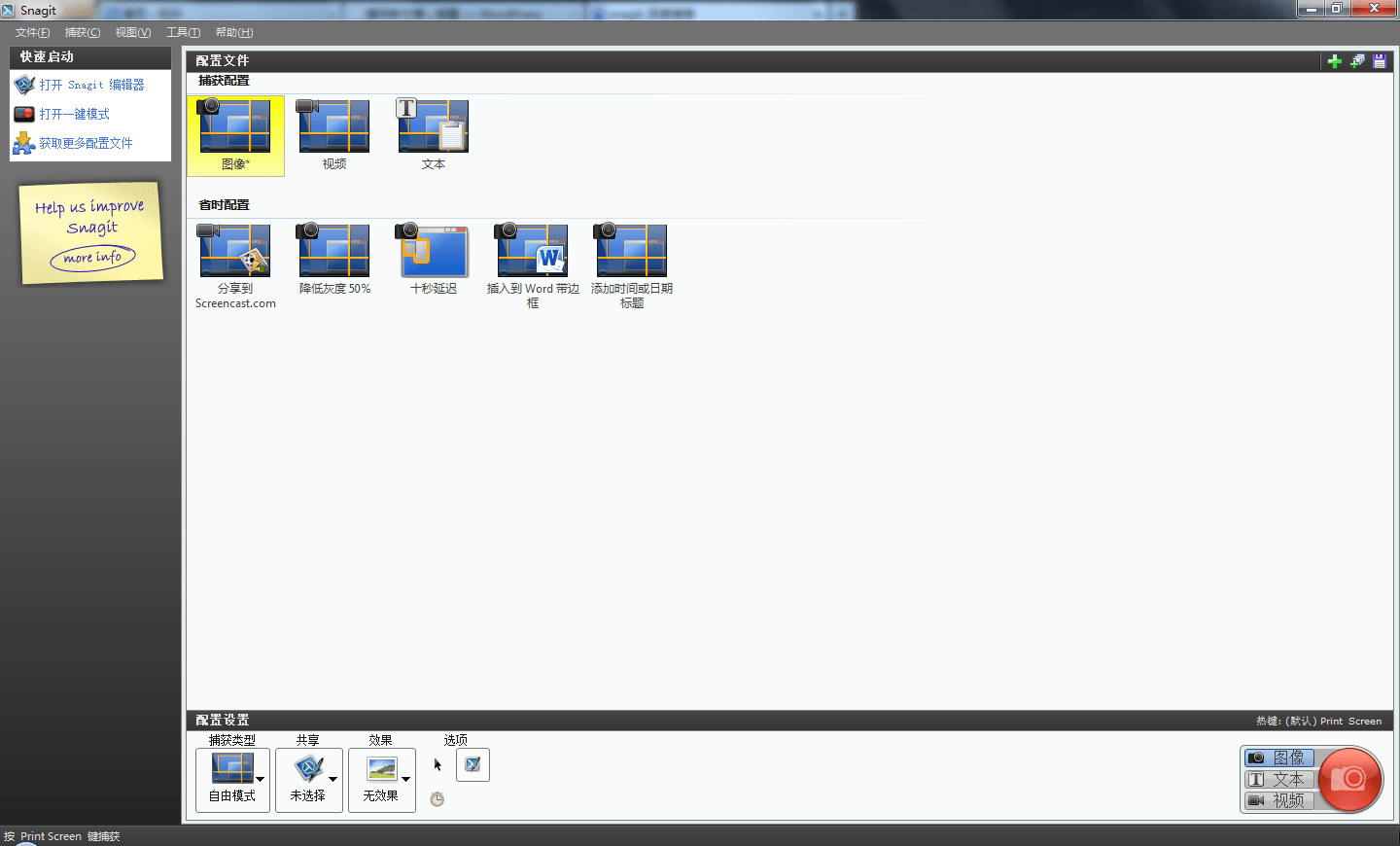 官方网站:
官方网站: